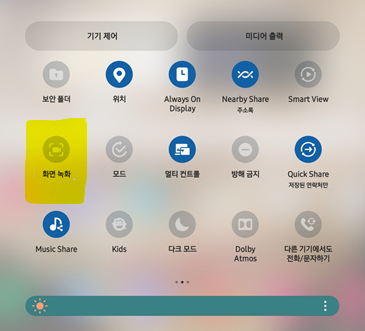갤럭시 폰에서 화면 캡처 방법 3가지 (ft.손날로 쓰윽 그건 기본이죠)
갤럭시 폰에서 화면 캡처들 어떻게 하시나요?
첫 번째 방법은 가장 쉬운 손날로 쓰윽 화면을 문지르는 것이다.
(설정 → 유용한 기능 → 모션 및 제스처 → 손으로 밀어서 캡처)
- 장점 : 한 손으로 폰을 잡고, 오른손날로 화면을 문지르는 액션이 매우 안정적
- 단점 : 두 손을 사용한다. 손에 뭐가 묻은 경우 손을 닦고 해야 한다.
두 번째 방법, 전원 버튼과 볼륨하단 버튼(볼륨을 줄이는 버튼)을 동시에 누르는 방법이다..
- 장점 : 엄지와 검지를 사용해서 누를 수 있다. (손날에 뭐가 묻어 있고, 손가락은 안 묻었을 경우이겠다)
- 단점: 두 손을 사용한다. 동시에 잘 맞춰야 한다. 실패하게 되면 전원은 잘 안 꺼지지만 볼륨만 줄이게 된다.
마지막 세 번째 방법은 , On Hand Operation+ APP을 활용하는 방법이다.
- 장점: 한 손 사용 가능, 심지어 한 손가락으로 가능
- 단점 : app을 다운로드하여서 몇 가지 설정을 해야 한다. 위젯을 쓰고 있다면 걸리적거릴 수 있다.
본인 같은 경우도 디바이스에 뭔가 설치하는 것을 좋아하는 편은 아니지만,
한 손으로 화면 캡처하고 싶은 니즈가 매우 많은 편이라 요건 다운로드하였다.
(러닝머신에서 손가락으로 캡처할 수 있다니, 정말 간편하게 쓸 수 있다)
게임 유저들은 캡처를 많이 하는데, 런처와 같이 사용하면 좋다.
One Hand Operation +
구글 및 갤럭시 스토어에서 모두 검색이 가능하다.
구글 검색 링크
One Hand Operation + - Google Play 앱
한 손으로 휴대폰을 편리하게 사용하세요 !
play.google.com
갤럭시스토어 링크
One Hand Operation + - Galaxy Store 앱
엄지손가락만으로 휴대폰이나 태블릿을 편리하게 사용 하세요! 기능을 설정하면 단말을 한손으로 사용할 수 있도록 화면 좌/우 Edge에 작은 핸들러가 표시됩니다. 여러가지 제스처와 각각의 제
galaxystore.samsung.com
단, 화면 One Hand Operation은 화면 캡처만을 위한 app이 아니다.
한 손으로 사용할 수 있는 기능을 제어할 수 있다.
(예 : 홈화면 바로가기, 자동회전, 화면 내리기, 작업 전환하기 등등..)
화면 캡처를 위한 APP 설정 방법
1. 다운로드 후 사용권한 "허용"
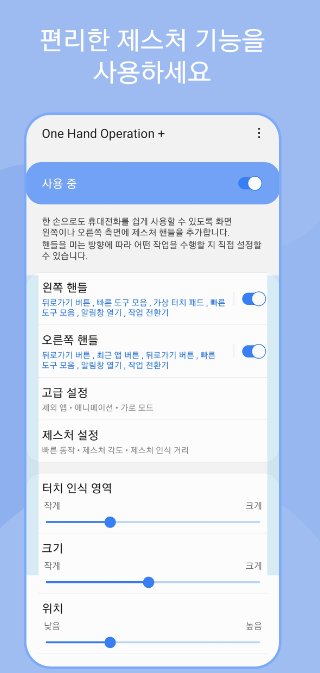
2. 방향 및 거리별 제스처 설정
( 오른손잡이라서 오른손은
로 설정, 나머지는 건드리지 않음)
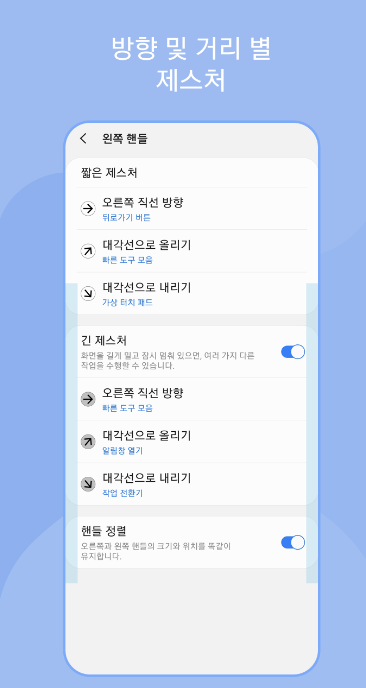
3. 제스처 동작 선택 (화면 캡처선택)
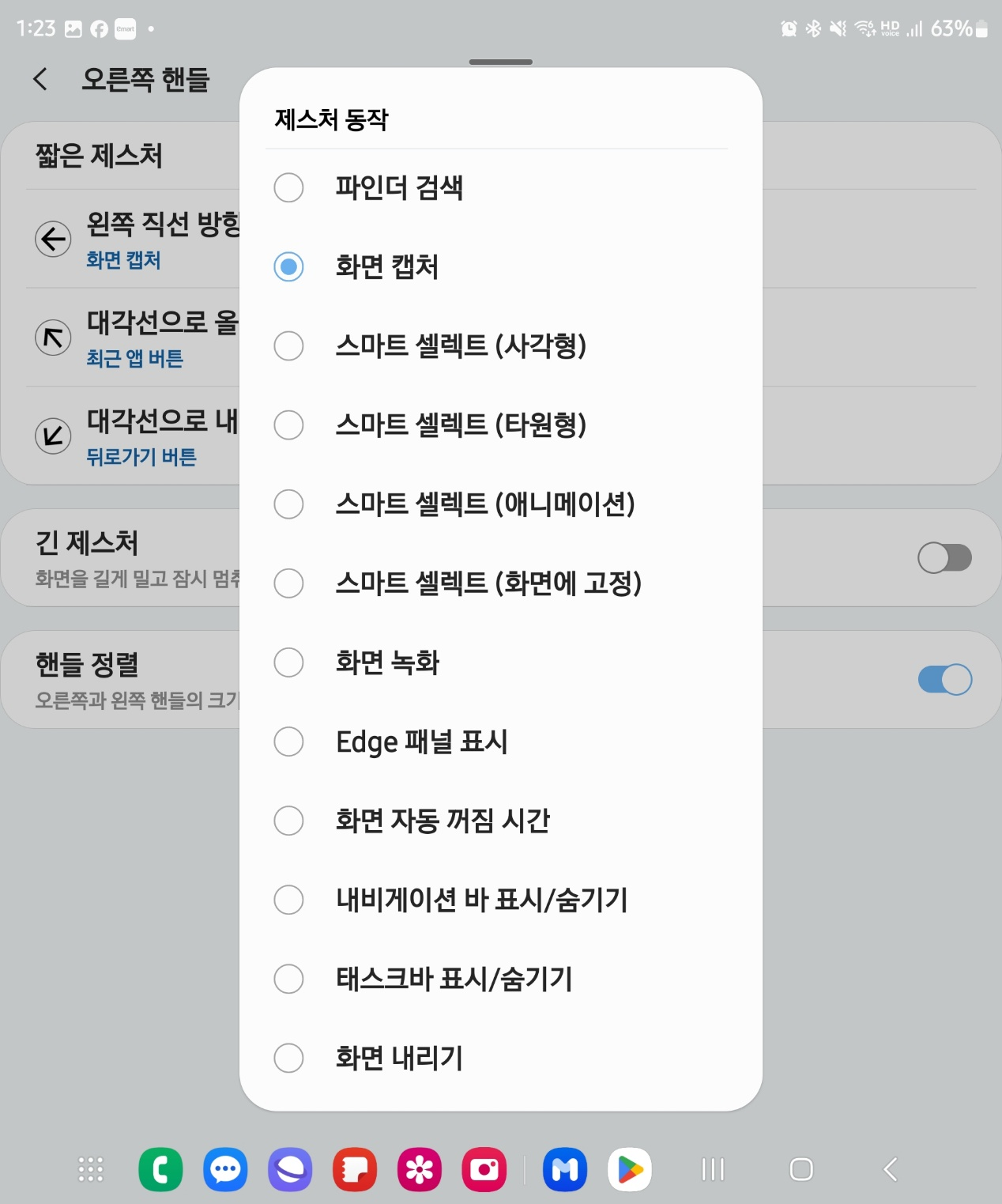
설치는 끝났다. 영상이나 화면을 지정한 대로, (오른손 - 왼쪽 직선 방향 (←)으로 쓱 밀었더니 오차 없이 캡처가 바로 된다.
<갤럭시 S24 오피셜영상 캡처화면>
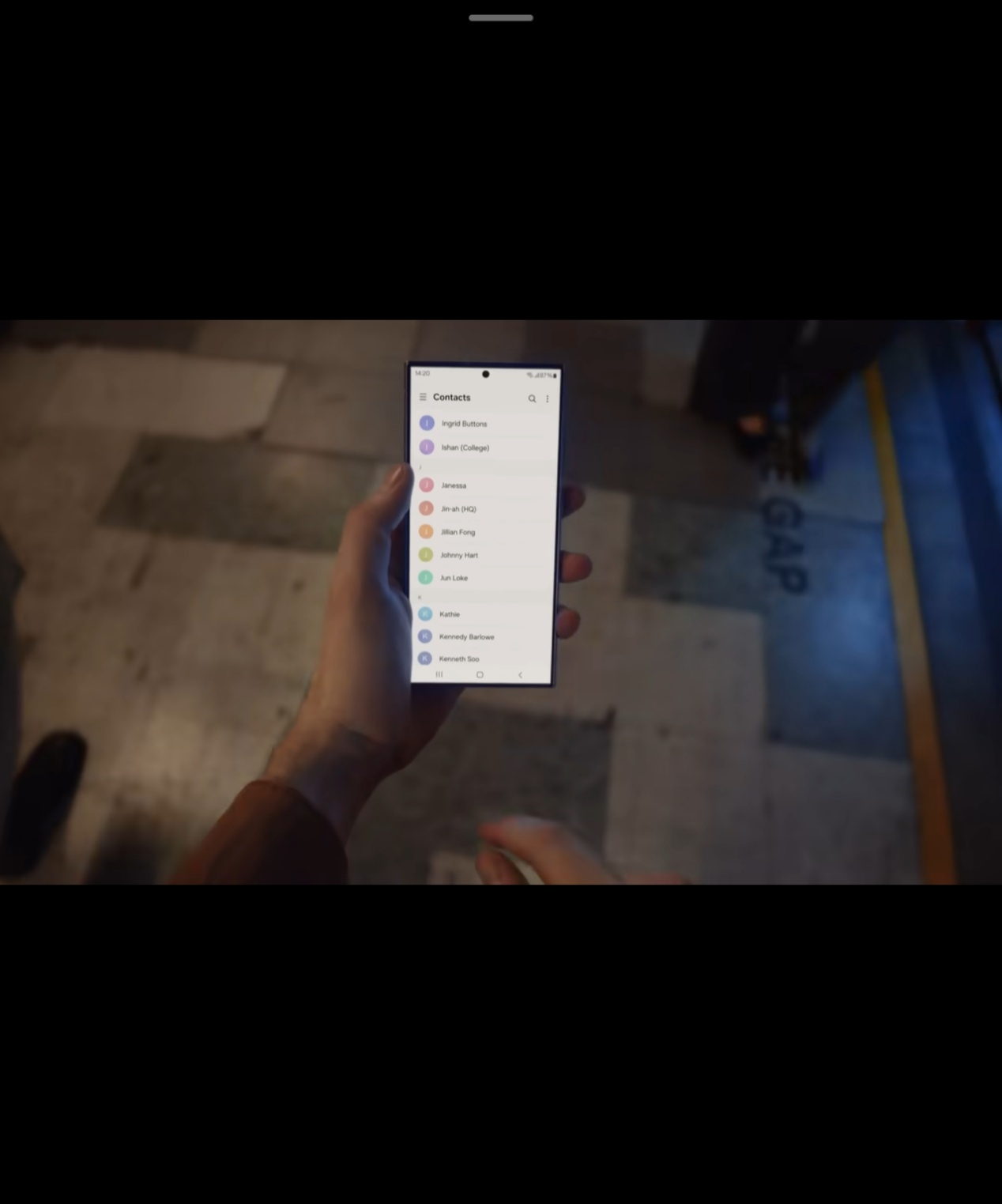
정말로 간편하다. 실제로 써보지 않으면 모를 간편함이다.
갤럭시 폰의 사용팁은 Samsung Members에서 많이 배우고 있다.
※ 위에 자세히 표기하지 않은 두 가지 방법이 있다.
- 스크롤캡처
(설정 → 유용한 기능 → 스마트 캡처 설정 시 스클록 캡처, 스크린숏 자르기/그리기/공유)
- 갤럭시 화면 녹화
(휴대폰상단을 내리면 '화면녹화' 메뉴가 있음, 캡처라기보다는 영상 녹화 시 사용)